如何使用win11系统开启绿色护眼模式?下面小编就告诉你怎么设置!
操作方法1。点击左下角菜单点击开始键打开“运行”框,或者直接按WIN+R打开“运行”框。打开后,在框中输入regedit,按回车键进入注册编辑表。
2.在左侧选择HKEY当前用户,然后点击输入。

3.进入界面后,再次点击控制面板进入。

4.进入文件夹页面后,点击左侧控制面板中的颜色。

5.进入颜色界面后,找到以下窗口并点击它。

6.进入界面后,可以根据自己的需要调整护眼绿的参数。填写完毕后,选择确定。

7.打开左下角的菜单栏,点击重启电脑,然后就可以重启了。

8.重启完成后,可以发现护眼绿已经生效。
以上是win11系统中如何开启绿色护眼模式的教程。赶紧试试吧。如果您还有其他问题,可以给我们留言,我们会尽快解答!更多精彩内容请关注本站!
 找独服
找独服


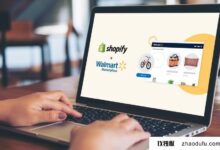
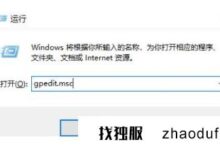


评论前必须登录!
注册