如何使用win11系统启用防火墙的高级设置?下面小编会告诉你怎么操作!
操作方法方法1:
1.首先我们点击打开开始菜单,在搜索框中搜索,打开“控制面板”;

2.然后我们选择打开“Windows defender防火墙”;

3.进入后,可以在左栏选择“高级设置”。

方法二:
1.如果以上方法都打不开,我们可以通过右键“开始菜单”打开“运行”;

2.在里面输入指令“mmc”,然后回车打开;

3.打开后,我们选择左上角的“文件”,选择“添加/删除管理单元”;

4.然后选择“高级安全Windows defender”,点击“添加”;

5.再次选择本地计算机,然后单击“完成”;

6.添加完毕后,最后点击下方的“确定”。

以上是win11中如何启用高级防火墙设置的教程。赶紧试试吧。如果您还有其他问题,可以给我们留言,我们会尽快解答!更多精彩内容请关注本站!
 找独服
找独服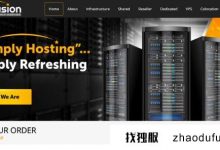


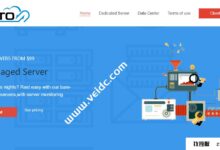
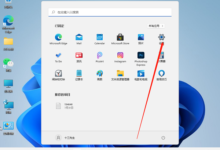





评论前必须登录!
注册