更新win11系统发现绿屏重启怎么办?下面小编就告诉你怎么解决!

解决方案1。加入Windows预览体检计划,设置→更新和安全→Windows预览体检计划。

2.单击开始按钮。
3.登录到Microsoft帐户。如果之前登录过,请忽略。
4.登录后,您会看到加入界面。
5.不需要太多其他操作,点击注册即可。
6.需要一段时间才能告诉你准备好了。
7.预览体验会员设置,选择开发频道。点击确定即可。
8.最后回到Windows Update查看更新,你会发现Windows 11的预览版已经出现在更新中了。只需等待下载更新完成,根据提示重启电脑即可。
PS:通过预览版推送更新时不需要备份文件,就像常规的系统更新一样。另外,微软检测电脑能否升级Windows 11的工具存在bug。如果体验后感觉不是很好,也可以回落到更新前的Windows 10。一般情况下,只要不是十几年前的旧机,都可以升级。
如果体验后感觉不是很好,也可以回落到更新前的Windows 10。1.系统→Windows Update,然后选择更新历史记录。

2.拉到底部还有一个回收选项。
3.点击“返回”返回到更新前的窗口。
以上是win11绿屏重启的解决方案。赶紧试试吧。如果您还有其他问题,可以给我们留言,我们会尽快解答!更多精彩内容请关注本站!
 找独服
找独服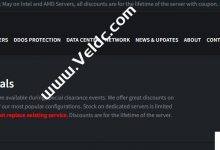



评论前必须登录!
注册