相信大家都遇到过自己的电脑问题,那么win11是如何更改账号密码的呢?其实这个问题并不难,小编教你怎么解决。
1.将u盘插入电脑,打开控制面板;

在win11控制面板上放置桌面的方法
右击桌面的空白处。

在打开的菜单项中,选择个性化。

进入个性化后,点击主题(安装、创建、管理)。

在主题菜单中,你可以找到桌面图标设置选项。

桌面图标设置窗口,可以看到各种桌面图标,勾选控制面板,然后点击确定即可应用。

2.单击控制面板中的用户帐户;

3.点击用户账户;

4.单击左栏中的创建密码重设盘;

5.进入密码重设盘向导,然后单击下一步;

6.选择USB闪存驱动器,然后单击“完成”创建密码重置盘。

好了,这就是本文的全部内容。希望这篇教程能帮到你,关注uc23电脑园,带给你更多相关信息!
 找独服
找独服

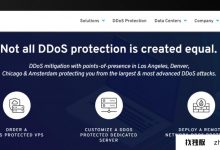
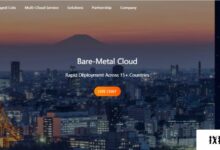

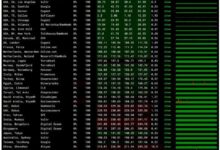
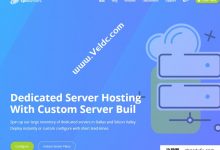
评论前必须登录!
注册