相信大家都遇到过自己的电脑问题,所以win11提示:如何解决管理员已经停止运行软件的问题?其实这个问题并不难,小编教你怎么解决。
方法一
1.先按键盘上的Win+X组合键,或者右击任务栏底部的Windows logo
2.然后,在打开的隐藏菜单项中,选择Windows终端(管理员);

3.管理员:Windows PowerShell窗口,输入并回车执行net user User 789456 /add,创建一个账号,登录密码为789456;

4.创建完成后,回车,回车执行Net本地组Administrators用户/添加,赋予管理员权限;

5.最后,点击任务栏上的开始图标,然后点击个人头像,登录我们刚刚创建的用户即可解决;

方法2
1.按Win+X,或者右键单击任务栏上的开始图标,然后单击运行;

2.运行(Win+R)窗口,输入gpedit.msc命令,按OK或enter键快速打开本地组策略编辑器;

3.本地组策略编辑器依次展开到以下路径:计算机配置/Windows设置/安全设置/本地策略/安全选项;

4.在安全选项中找到“用户帐户控制:以管理员批准模式运行所有管理员”,双击;

5.用户帐户控制:在管理员批准模式下运行所有管理员属性窗口,选择禁用,点击应用确认,最后重启计算机。

好了,这就是本文的全部内容。希望这篇教程能帮到你,关注uc23电脑园,带给你更多相关信息!
 找独服
找独服
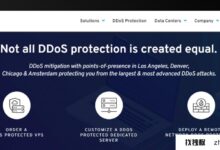


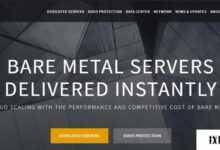

评论前必须登录!
注册