相信大家都遇到过自己的电脑问题,那么win11开启蓝牙无法连接AirPods是怎么回事呢?其实这个问题并不难,小编教你怎么解决。
1.再次手动连接Airpods。

在我们开始修复之前,我们建议您阅读更多关于如何在配对后将Airpods重新连接到Windows 11的信息。你可能已经注意到,Airpods现在可以在机箱打开时有效地重新连接到Windows 11,但这只是在你将Airpods连接到另一台设备之前。连接后,Airpods将不再与你的Windows 11设备连接,即使你打开机箱尝试手动连接。
这里的窍门是,你需要在Airpods上进入配对模式,然后在设置应用中点击连接。在盖子打开的情况下,按住Airpods背面的设置按钮,直到看到闪烁的白光。这意味着您已进入配对模式,现在您可以在PC上单击“连接”。
重新连接时,不必每次都在PC上移除并配对Airpods,但必须在Airpods上进入配对模式才能重新连接。此外,如果不将Airpods连接到其他设备,只需打开PC上的蓝牙,打开Airpods盖,即可享受自动连接。
2.重新配对您的Airpods
若要再次配对Airpods,请确保您已重新启动电脑,并且电脑上的蓝牙已打开。现在打开Airpods外壳的盖子,按住背面的“设置”按钮,直到指示灯开始闪烁“白色”。这意味着您已经进入Airpods的配对模式,现在您可以使用以下指南将它们与PC配对。
按Windows+i键盘,然后单击左侧的蓝牙和设备。

点击顶部的“添加设备”。

现在点击“蓝牙”。

一旦它们出现在列表中,请点按Airpods。

配对过程完成后,单击完成。

您的耳机现在应该会自动配对。如果一切正常,你现在应该可以在Windows 11 PC上毫无问题地使用Airpods了。好了,这就是本文的全部内容。希望这篇教程能帮到你,关注uc23电脑园,带给你更多相关信息!
 找独服
找独服

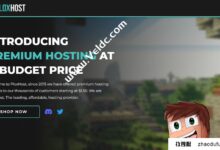
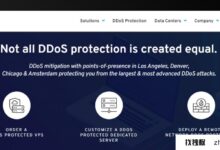

评论前必须登录!
注册