Win11麦克风找不到输入设备的解决方案:很多朋友发现自己的麦克风和电脑连接后,win11麦克风无法使用。我不知道为什么。这可能是由于设备问题或驱动程序错误。可以通过以下方法依次找到并解决。让我们看一看。
方法一:启动麦克风。
1.如果驱动和设备没有问题,可以在声音设置下找到更高级的声音设置;

2.“录音”选项卡,确认麦克风设备已启用。

方法2:麦克风访问权限
1.先按下Win键,或者点击任务栏上的开始图标,在固定应用中点击设置;

2.设置(Win+i)窗口,点击左侧隐私与安全;

在隐私和安全应用程序权限下,单击麦克风;

4.点击开启麦克风接入(开启该功能后,任何使用该设备的人都可以选择其应用是否有麦克风接入);

5.打开麦克风访问权限后,可以选择可以访问麦克风的应用程序。
方法3:推动更新
1.右键单击任务栏右下角的声音图标,在打开选项中选择声音设置;

2.输入以检查是否可以找到麦克风设备。如果没有,说明没有连接或者驱动不正确;

3.此时,右键单击任务栏上的开始图标,然后选择设备管理器;

4.准备管理器窗口。在“音频输入和输出”下,右键单击麦克风并选择“更新”以在菜单项中打开驱动程序。

以上就是win11麦克风找不到输入设备的解决方法和解决方法的原因。希望对你有帮助。
 找独服
找独服
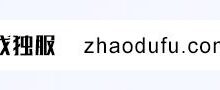

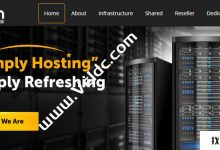
评论前必须登录!
注册