相信大家都遇到过自己的电脑问题,那么如何使用win11 BitLocker驱动器加密呢?其实这个问题并不难,小编教你怎么解决。
1.打开我的电脑,选择要加密的磁盘,然后右键选择启用BitLocker,如下图所示;

2.弹出BitLocker驱动器加密窗口,正在启动BitLocker,如下图所示;

3.选择您想要解锁此驱动器的方式。您可以选择使用密码或智能卡解锁驱动器。这里我们选择用密码解锁驱动器,然后输入密码,点击下一步,如下图所示。

4.如何备份恢复密钥?您可以选择保存到Microsoft帐户、保存到u盘、保存到文件和打印机恢复密钥。我们在这里选择保存到文件,如下图所示。
注意:请记住保留BitLocker备份恢复密钥。如果它丢失了,您可能会永远失去对该文件的访问权限!


5.选择要加密的驱动器空间的大小。如果在新驱动器或新计算机上设置BitLocker,只需加密当前使用的驱动器,BitLocker会在您添加新数据时自动加密。
如果在已使用的计算机或驱动器上启用BitLocker,请考虑加密整个驱动器。加密整个驱动器可以确保所有数据都得到保护,即使已删除的数据可能仍包含可检索的信息。
这里我们选择只加密已使用的磁盘空间(最适合新电脑或新驱动器,速度更快),点击下一页,如下图所示;

6.点击开始加密,完成BitLocker驱动器加密,如下图所示;

7、提示加密已经完成,并重启电脑,如下图所示;

8.访问此磁盘分区时,您需要输入密码来解锁。
好了,这就是本文的全部内容。希望这篇教程能帮到你,关注uc23电脑园,带给你更多相关信息!
 找独服
找独服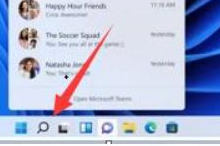

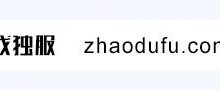
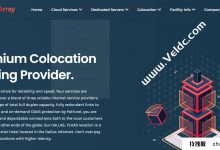
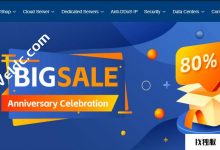
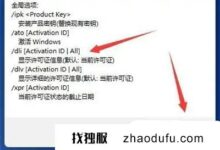
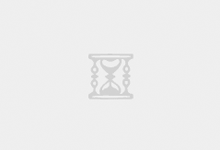
评论前必须登录!
注册