使用win11系统遇到网络延迟高怎么办?下面小编就告诉你怎么解决!
解决方法1:本地组策略编辑器设置1。按Win+X组合键,或者右键单击底部任务栏的开始图标,在打开的菜单项中选择运行打开;

2.运行窗口,输入gpedit.msc命令,按OK或enter打开本地组策略编辑器;

3.在本地组策略编辑器窗口中,展开计算机配置下的管理模板;

4.点击左边的网络,在右边找到并双击QoS数据包调度器;

5.限制预留带宽的窗口,选择启用,将下面的带宽限制改为0,最后点击确定保存;

方法二:禁用占用网速的应用联网。1.按Win+S组合键,或单击任务栏上开始图标旁边的搜索图标。在打开的Windows搜索中,在搜索框中输入控制面板,然后单击打开系统给出的最匹配的控制面板应用程序。

2.所有控制面板项目窗口都切换到大图标查看模式;

3.然后,找到并点击打开Windows Defender防火墙;

4.打开Windows Defender防火墙后,点击左侧边栏中的高级设置;

5.高级安全Windows Defender防火墙窗口,单击左边的出站规则,然后单击最右边的新规则;

6.接下来,选择程序(控制程序连接的规则),点击下一步;

7.在该程序路径下,单击“浏览”找到要禁止联网的软件。

8.接下来,选择阻止连接,然后单击下一步;

9、其余设置,可以保留默认,最后,只需输入一个名字,点击完成,即可禁止该应用联网;

注意:以上方法需要保证防火墙启动。
以上是解决win11网络延迟高的方法。希望能帮到你。如果你还有更多问题,可以给我们留言,我们会尽快解答!
 找独服
找独服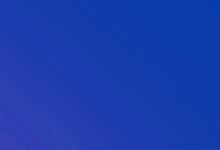
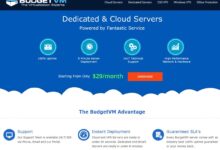
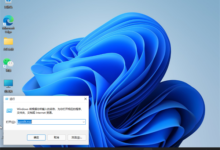
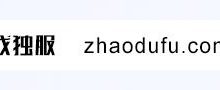
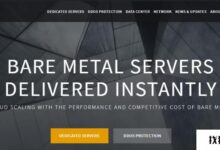

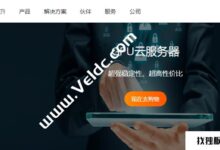
评论前必须登录!
注册