Win11如何开启硬件加速?Win11显卡硬件加速启动方法:当我们的系统已经达到高负载状态时,很容易导致系统卡顿。这时候就可以想办法提升系统的性能,尝试将系统调到最高性能模式,或者尝试开启硬件加速。如何开启硬件加速?下面教大家具体的操作方法。

Win11显卡硬件加速开启方法:
1.点击任务栏上的开始图标,在打开的菜单中,点击设置,如下图所示;

2.Windows设置窗口,找到并点击右侧显示(显示器、亮度、夜间模式、显示配置文件),如下图所示;

3.进入显示设置,点击图形,如下图所示;

4.当前路径为:系统-显示-图形,点击默认设置下的更改默认图形设置,如下图所示;

5.进入设置,滑动滑块启动硬件加速GPU计划,如下图所示;

以上是关于如何加速Win11显卡硬件开放的文章。如果你也遇到这样的问题,可以按照本文的方法教程来做。了解更多Win11优秀教程,请持续关注找独服官网。
 找独服
找独服

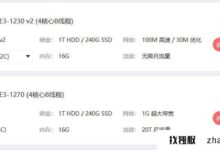
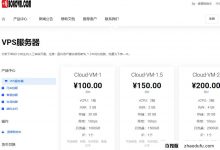
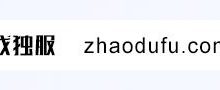

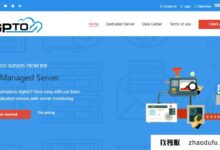
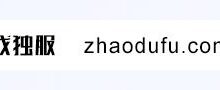
评论前必须登录!
注册