Win11系统在玩游戏时会自动降低亮度。解决方法:最近有Win11用户反映,只要一启动游戏,电脑亮度就会自动降低,极大影响游戏体验。那么对于这种情况我们应该怎么做呢?如果你有同样的问题,请看看下面的教程。我希望你会喜欢它。
方法1:
1.按下Win+X组合键,或者右键单击任务栏上的开始图标。在打开的选项中,选择设置;

2.设置窗口,在左上角搜索电源,然后选择显示所有结果;

3.在右侧显示的搜索结果下,找到并单击编辑电源计划;

4.单击“更改高级电源设置”;

5.在显示选项下,关闭启用自适应亮度的选项。

方法二:
1.按Win+S打开Windows搜索,进入控制面板搜索框,然后点击打开系统给出的最匹配的控制面板应用;

2.控制面板窗口,找到并点击硬件和声音;

3.单击电源选项选择电源计划;

4.勾选要设置的电源计划,例如:点击显示附加计划,然后选择高性能;

5.将电源计划切换到高性能模式,设置完成;

以上是Win11系统小编给大家带来的玩游戏时自动降低亮度的解决方案。希望对你有帮助。更多相关内容请持续关注找独服官网。
 找独服
找独服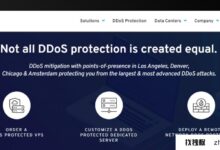


评论前必须登录!
注册