如何用win11家庭版开启远程桌面功能?下面小编就给大家解释一下!
如何操作1。首先,我们需要下载并安装一个远程桌面软件。
2.然后在设置的左侧输入“隐私和安全”。

3.然后打开Windows防火墙,点击左边的“高级设置”。

4.进入后,点击左上角的“入站规则”。

5.然后点击右边的“新建规则”。

6.然后我们创建一个“端口”规则。

7.选择“TCP”和“特定本地端口3389”。

8.然后选择“允许连接”进入下一步。

9.将以下设置保留为默认设置。

10.创建防火墙规则后,我们右键单击这台电脑并打开“管理”。

11.然后在左栏输入“服务”列表。

12.最后,启动“远程桌面服务”服务。

以上是win11家庭版中远程桌面功能的打开方式。赶紧试试吧。如果你还有更多问题,可以给我们留言,我们会尽快解答!
 找独服
找独服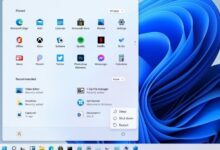

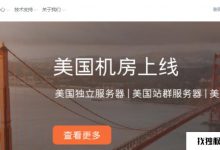
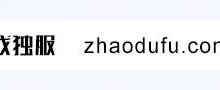
评论前必须登录!
注册