很多用户在购买电脑后,发现电脑只有一个c盘,于是想对电脑进行分区。那么,如果电脑预装了Win11操作系统,如何对Win11硬盘进行分区?下面就和大家一起看看小编的操作方法吧!
操作方法:
1.首先,右击窗口 这台电脑 ,选择 管理 ,在 计算机管理 从窗口左侧的列表中选择 。磁盘管理 。
 2.然后,在分区列表中,右键单击分区并选择 。压缩卷 。
2.然后,在分区列表中,右键单击分区并选择 。压缩卷 。
 3.输入您想要分配的空间量。注意至少要留有50GB的容量。确认容量后,单击 压缩 去做吧。
3.输入您想要分配的空间量。注意至少要留有50GB的容量。确认容量后,单击 压缩 去做吧。
 4,然后右键单击该空间并选择 创建新的简单卷,然后单击 下一步 去做吧。
4,然后右键单击该空间并选择 创建新的简单卷,然后单击 下一步 去做吧。
 5.对于未分配的空间,您也可以选择它并对其进行分区。右键单击选定的分区并选择 扩大音量 可以分区。
5.对于未分配的空间,您也可以选择它并对其进行分区。右键单击选定的分区并选择 扩大音量 可以分区。

 找独服
找独服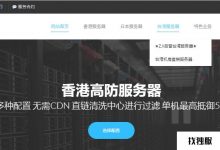

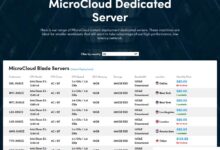
评论前必须登录!
注册