很多win11用户发现自己的电脑开机后检测不到键盘。这种情况下他们应该怎么做?下面小编就告诉你怎么解决!
为什么Windows 11没有检测到连接的键盘?这可能是由多种原因造成的,具体取决于您使用的是有线键盘还是无线键盘。但是,他们之间的一个共同问题是有问题的驱动程序或是否缺失。
此外,不正确的连接、错误配置的设置,甚至快速启动都可能导致问题。如果您有机会识别潜在的问题,只需前往相关的维修并执行它。
如果做不到,也不用担心!按照列出的相同顺序执行下一节中的步骤,快速有效地解决错误。
解决方案1。执行一些基本检查。首先断开键盘,清洁USB和端口,检查线缆是否损坏(有线键盘)。
如果没有,请重新连接键盘,看看它是否工作。此外,尝试将其连接到系统上的另一个端口,以确保这些端口没有被禁用。

检查键盘连接
如果它不起作用,您现在应该确定问题是键盘还是系统(OS)。为此,请将其连接到另一台设备,并检查其是否有效。
如果是,问题是电脑本身,而不是键盘。在这种情况下,转到下面列出的其他修复程序。
2.检查USB口是否禁用(有线键盘)很多情况下,正是禁用的USB口导致Windows 11检测不到键盘问题。这里,您必须从BIOS检查USB端口是否被禁用。
为了进入BIOS,您必须在系统打开时屏幕亮起时按F2或F12。为了安全起见,请按几次这个键。
进入BIOS后,查找通常列在高级选项卡下的USB配置设置,然后启用端口。要了解确切的步骤,我们建议您去官方制造商的网站,并检查他们的常见问题或支持部分。
3.运行键盘疑难解答按Windows+I启动设置应用程序,然后单击系统选项卡右侧的疑难解答。

接下来,单击其他疑难解答。

找到键盘故障诊断程序,然后单击它旁边的运行按钮。

出现提示时选择适当的响应,然后按照屏幕上的说明完成故障诊断。
每当您在Windows上遇到任何错误时,您应该寻找专用的内置故障诊断程序。微软提供了其中的一些来帮助用户诊断和修复系统问题。
4.禁用快速启动按Windows+E启动文件资源管理器,单击左上角附近的克拉图标,然后从下拉菜单的选项列表中选择控制面板。

从这里显示的选项中单击系统和安全。

接下来,单击“电源选项”项下的“更改电源按钮的功能”。

单击“更改当前不可用的设置”以禁用快速启动。

最后,取消选中启用快速启动(推荐)复选框,然后单击底部的保存更改。

5.更新键盘驱动程序右键单击任务栏中的开始图标或按+启动快速访问/高级用户菜单,然后从出现的选项列表中选择设备管理器。WindowsX

双击键盘条目以查看其下列出的各种设备。

现在,找到有问题的键盘,右键单击它,并从上下文菜单中选择更新驱动程序。

接下来,从“更新驱动程序”窗口中显示的两个选项中选择自动搜索驱动程序。

因为这些在操作系统和硬件之间传递命令,驱动程序在每个设备的功能中起着关键作用。如果驱动有问题,可能会遇到问题。建议您始终安装最新的驱动程序。
上面列出的设备管理器方法仅扫描系统上的较新版本,不扫描其他可用的源。因此,如果您之前没有下载过,Windows将无法通过这种方式找到最新版本。
以上是win11系统检测不到键盘的解决方案。赶紧试试吧。如果你还有更多问题,可以给我们留言,我们会尽快解答!
 找独服
找独服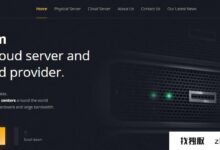





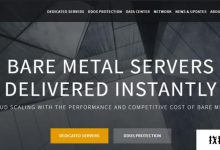
评论前必须登录!
注册