Win11蓝牙搜索不到设备?我们都知道电脑需要连接蓝牙适配器才能使用蓝牙,但是有些Win11用户在确定自己的硬件没有问题的情况下,却总是连接不上蓝牙设备,这真的很让人头疼。那么这种情况应该怎么解决呢?下面我们来看看详细的操作方法!
方法1:
1.首先,按键盘上的[Win+X]组合键,或者右击任务栏上的[开始图标],从打开的隐藏菜单项中选择[设置];

2.在Windows设置窗口中,点击左侧边栏的【系统】,找到并点击右侧的【故障排除(建议故障排除、首选项和历史)】;

3.当前路径为:系统gt;:疑难解答,在选项下,点击【其他疑难解答】;

4.当前路径为:系统gt;:故障排除gt;:其他故障排除,最常用,点击蓝牙旁边的【运行】;

5.这时会提示 问题正在被检测 。

方法二:
1.首先,按键盘上的[Win+X]组合键,或者右击任务栏上的[Windows开始图标],从打开的隐藏菜单项中选择[设备管理器];

2.在设备管理器窗口中,找到并单击展开[网卡],然后右键单击[蓝牙设备(个人局域网)],在打开的菜单项中选择[属性];

3.在蓝牙设备(个人区域网络)属性窗口中,选择[驱动程序]选项卡,然后单击下面的[更新驱动程序];

4.更新驱动-蓝牙设备(个域网)窗口,可以选择【自动搜索最新驱动】或者【浏览我的电脑查找驱动】;

5.此时Win11系统会自动将蓝牙驱动更新到最新版本。完成后,单击[关闭]。

6.最后,如果你电脑的蓝牙驱动有问题,或者需要更新,也可以使用第三方的驱动,比如驱动总裁。

方法三:
1.运行(Win+R)窗口,输入[services.msc]命令,按OK或enter键快速打开服务;

2.在服务窗口中,找到[蓝牙支持服务];

3.双击打开蓝牙支持服务。如果服务状态为停止,单击【开始】;

4.服务正在启动。启动它。

 找独服
找独服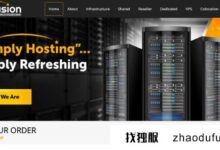

![[Flash Sale] Lightlayer:US VPS每年$ 9.9起,美国独立服务器每月起价28美元,每月付款50%(美国副总裁审判)_找独服](https://zhaodufu.com/image/438983cf29e5446-220x150.jpg)



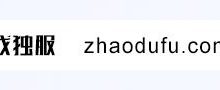
评论前必须登录!
注册