Win11为什么不让软件联网?有朋友在使用时不希望软件连接网络,所以想知道Win11禁止部分软件连接网络的方法。今天找独服小编就来告诉你具体的操作方法,希望对你有帮助。
Win11如何禁止应用程序联网:
1.首先,让我们在桌面上打开它 控制板 (或者在开始菜单中搜索控制面板)。
 2,然后把右上角 查看模式 更改为 大图标 。
2,然后把右上角 查看模式 更改为 大图标 。
 3,然后打开 Windows defender防火墙:。
3,然后打开 Windows defender防火墙:。
 4.打开后,单击 在左栏。高级设置 。
4.打开后,单击 在左栏。高级设置 。
 5,然后点击左边的 出站规则 ,然后点选右上角的 创建新规则 。
5,然后点击左边的 出站规则 ,然后点选右上角的 创建新规则 。
 6,那么我们选择 程序 然后点击 。下一步 。
6,那么我们选择 程序 然后点击 。下一步 。
7.再次单击 浏览 找到要禁用网络的软件快捷方式并将其打开。
 8,然后检查 阻止连接 然后点击 。下一步 。
8,然后检查 阻止连接 然后点击 。下一步 。
 9.将所有其他设置保留为默认设置。最后,只需设置一个名称,然后单击 。完成 可以禁止该应用联网。
9.将所有其他设置保留为默认设置。最后,只需设置一个名称,然后单击 。完成 可以禁止该应用联网。
 如果要使用上述方法,需要确保防火墙已经启动。
如果要使用上述方法,需要确保防火墙已经启动。
 找独服
找独服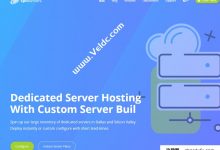
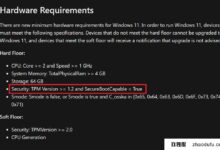


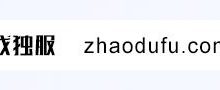
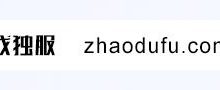
评论前必须登录!
注册