很多朋友升级到了win11系统,想在里面玩游戏的时候设置成独立显卡,玩那些大型游戏的时候很爽,画面流量也不卡,那么应该怎么设置呢?找独服小编先教你把游戏的显卡首选设置成高性能,也就是用独立显卡运行游戏,按步骤操作就行了。
Win11设置独立显卡高性能模式教程
1.点击桌面底部第一个图标进入开始菜单,然后点击【设置】打开win11设置界面。
 2.进入游戏界面,点击【游戏模式】。
2.进入游戏界面,点击【游戏模式】。
 3.单击[图形]。
3.单击[图形]。
 4.单击[浏览]。
4.单击[浏览]。
 5.添加要设置的游戏。
5.添加要设置的游戏。
 6,点击 游戏 以下 选项 。
6,点击 游戏 以下 选项 。
 7.选中[高性能(独立显卡)]并单击[保存]。
7.选中[高性能(独立显卡)]并单击[保存]。
 8.安装完成。
8.安装完成。
 以上是win11设置独立显卡在玩游戏时运行的教程。高性能模式是让独立显卡发挥全部性能来运行游戏,这样就不会卡了。希望能帮到大家。
以上是win11设置独立显卡在玩游戏时运行的教程。高性能模式是让独立显卡发挥全部性能来运行游戏,这样就不会卡了。希望能帮到大家。
 找独服
找独服
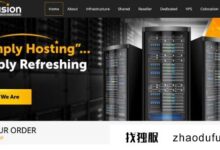
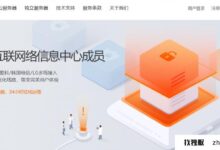


![[MOACK]韩国双ISP服务器预售活动! /25*2 IP配置,限时30折! (韩国cn2服务器)_找独服](https://zhaodufu.com/image/97786351c702f76-220x150.jpg)
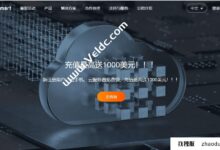
评论前必须登录!
注册