我们在使用电脑的时候,总会因为一些原因需要检查wifi密码。但是由于Win11系统的很多设置和以前不一样,有些朋友不知道如何检查Wifi密码。那么这种情况下我们应该怎么做呢?下面我们来看看用小编怎么操作。
Win11检查Wifi密码的方法
1.首先在windows11的任务栏上右击网络,然后点击网络和互联网设置选项,如下图所示;

2.之后会进入网络上网界面,点击高级网络设置,如下图所示;

3.接下来,点击更多网卡选项,如下图所示;

4.进入网络连接界面,右键WLAN,在弹出菜单中点击状态,如下图所示;

5.然后进入WLAN状态,点击选择无线属性,如下图所示;

6.最后进入安全界面,查看显示字符,看wifi密码,如下图所示;

 找独服
找独服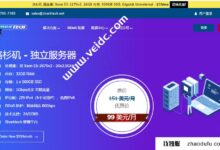
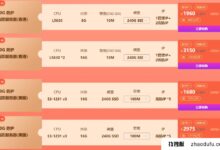
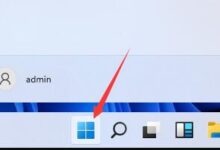
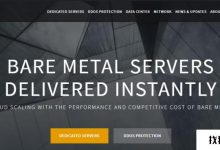
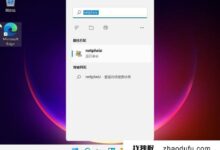
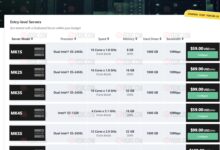

评论前必须登录!
注册