现在越来越多的人安装了Win11系统,但是进入系统后发现系统盘空间很大。他们想把一部分空间分区成新的磁盘,那么在安装Win11的时候如何对系统盘进行分区呢?其实只要c盘就够了,找独服今天我就来告诉大家Win11如何分区硬盘。
Win11分区课程
1.右键单击桌面上的这台电脑,在打开的菜单项中选择[管理]。
 2.在“计算机管理”窗口中,单击左侧存储下方的[磁盘管理]。
2.在“计算机管理”窗口中,单击左侧存储下方的[磁盘管理]。
 3.选择要分区的磁盘,然后右键单击。
3.选择要分区的磁盘,然后右键单击。
 4.在打开菜单项中,选择[压缩卷]。
4.在打开菜单项中,选择[压缩卷]。
 5.此时可以得到压缩空间值,输入需要的压缩空间,点击压缩。
5.此时可以得到压缩空间值,输入需要的压缩空间,点击压缩。
 6.压缩完成后,将有一个未分配的分区。右键单击,并在打开的菜单项中选择“新建简单卷”。
6.压缩完成后,将有一个未分配的分区。右键单击,并在打开的菜单项中选择“新建简单卷”。
 7,新建简单卷向导,单击下一步继续。
7,新建简单卷向导,单击下一步继续。
 8.对于新的简单卷,磁盘格式应该是NTFS。
8.对于新的简单卷,磁盘格式应该是NTFS。
 9.最后,进入this pc磁盘管理器,可以看到新创建的分区。
9.最后,进入this pc磁盘管理器,可以看到新创建的分区。
 现在大家的电脑磁盘空间越来越大。c盘留50G或者100G就够了。以后安装软件,尽量安装在其他磁盘上。上图所示的情况肯定不行。c盘已满,必须给系统盘留足空间。
现在大家的电脑磁盘空间越来越大。c盘留50G或者100G就够了。以后安装软件,尽量安装在其他磁盘上。上图所示的情况肯定不行。c盘已满,必须给系统盘留足空间。
以上是Win11如何分区c盘的教程。更多关于Windows系统的教程在找独服中。
 找独服
找独服



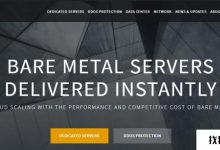

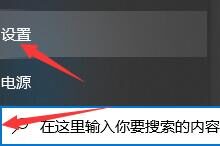
评论前必须登录!
注册