解决Win11和Win10中谷歌Chrome浏览器速度慢的七种方法。最近很多网友反映Win11/10中的Google Chrome浏览器速度慢,那么今天小编就为大家带来7种方法来解决Win11和Win10中Google Chrome浏览器速度慢的问题。让我们看一看。
1.重新启动计算机
让我们试试这一招,修复Windows 11和Windows 10上运行缓慢的谷歌Chrome。大多数用户在完成工作后会让他们的Windows笔记本电脑进入睡眠状态。有时,您需要关闭或重启笔记本电脑来解决机器的小问题。

按Windows键并单击电源按钮。选择重新启动并重新启动您的Windows笔记本电脑。
2.使用谷歌浏览器任务管理器
当你打开Google Chrome时,浏览器开始在后台运行多个进程,如新标签页、预加载页面、扩展等。
随着你继续在谷歌Chrome上使用多个标签页,浏览器将在后台消耗更多的CPU使用率。很难指出高CPU利用率背后的真正因素。这就是谷歌Chrome内置任务管理器发挥作用的地方。
第一步:保持Chrome浏览器打开,使用Shift+Esc键打开任务管理器。
第二步:检查多个Chrome进程的内存使用情况和CPU使用情况。

第三步:如果你注意到不必要的高CPU使用率,它可能会降低谷歌浏览器的性能。点击这样一个Chrome任务,选择底部的End Process。
3.禁用预加载页面。
谷歌在浏览器中预装了它认为你可能会访问的页面。使用Chrome cookie来预测你的浏览行为。您需要从Chrome设置菜单中禁用此选项。请遵循这些步骤。
第一步:在Windows电脑上打开谷歌Chrome。
第二步:点击顶部的三点菜单,打开设置。

第三步:进入隐私和安全菜单。
第四步:从 Cookie和其他站点数据 部分,禁用 预加载页面以加速浏览和搜索 开关。

关闭谷歌浏览器,然后再次打开。
点击这里查看我们的谷歌浏览器文章页面
4.彻底关闭谷歌Chrome。
谷歌Chrome在你的Windows 11和Windows 10 PC上是不是一直在后台运行?这可能会导致Chrome运行缓慢。你需要用Windows 11任务管理器完全关闭谷歌Chrome。
第一步:按Windows键,搜索任务管理器。
第二步:按回车键,打开 。任务管理器 菜单。

第三步:在应用菜单中选择Google Chrome,点击底部的结束任务。
5.清除谷歌浏览器缓存
就像任何浏览器一样,谷歌Chrome在后台收集缓存和cookie数据,以加快一些任务的速度。谷歌Chrome的高级用户最终可能会收集大量缓存数据。这种做法可能会导致谷歌Chrome在电脑上运行缓慢。
请按照以下步骤清除谷歌浏览器缓存。
第一步:打开谷歌浏览器,点击顶部的更多菜单。
第二步:进入更多工具,选择清除浏览数据。

第三步:选择浏览历史、缓存、cookies等。从“高级”菜单,然后单击底部的“清除数据”。

6.删除谷歌浏览器扩展
过度使用Chrome扩展可能会导致谷歌Chrome浏览器在Windows 11或Windows 10上运行缓慢或滞后。让我们从列表中删除一些不必要的和过时的Chrome扩展,好吗?
第一步:打开谷歌浏览器,点击更多菜单。
步骤2:从更多工具菜单中选择扩展。

步骤3:从列表中禁用或删除Chrome扩展。

7.更新谷歌浏览器
没有多少人有将Chrome浏览器更新到最新版本的习惯。谷歌每个月都会定期发布最新的Chromium版本更新。
打开谷歌Chrome设置,进入关于菜单,在Windows 11或Windows 10上安装最新版本的谷歌Chrome。
 找独服
找独服
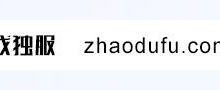

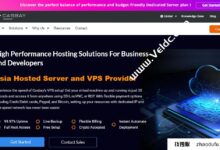

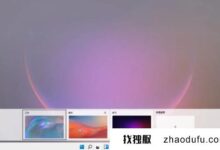

评论前必须登录!
注册