最近有更新win11的朋友反映他们的文件浏览器总是死机。发生了什么事?非常影响操作。可能的问题是,双击 。这台电脑 进入时存在Windows资源管理器不响应,或者任何软件打开文件对话框选择文件,资源管理器总是死机等问题。
首先,检查Windows更新
打开设置。
 转到Windows Update。
转到Windows Update。
 选择检查更新。
选择检查更新。
 使用此选项,您的操作系统将自动推荐并修复问题,例如导致Windows 11文件资源管理器崩溃的损坏设置。
使用此选项,您的操作系统将自动推荐并修复问题,例如导致Windows 11文件资源管理器崩溃的损坏设置。
二。重启Windows 11文件资源管理器
按键盘上的Ctrl+Alt+Delete,然后选择任务管理器。
 Click ;。过程 选项卡,搜索 文件资源管理器 ,然后选择它。
Click ;。过程 选项卡,搜索 文件资源管理器 ,然后选择它。
 单击重启按钮。
单击重启按钮。
第三,调整文件浏览器选项
打开控制面板。
 在右上角的搜索栏中,键入文件资源管理器选项并打开它。
在右上角的搜索栏中,键入文件资源管理器选项并打开它。
选择常规选项卡。
打开文件资源管理器旁边的下拉菜单,然后选择这台电脑选项。
 单击应用,然后单击确定。
单击应用,然后单击确定。
四。使用Windows PowerShell执行一些命令
右键单击开始图标,然后选择Windows终端(管理)。
 在PowerShell中,键入以下命令,然后执行它:repair-windowsimage-online ndash;恢复健康.
在PowerShell中,键入以下命令,然后执行它:repair-windowsimage-online ndash;恢复健康.
等待该过程完成。
重新启动计算机。
动词 (verb的缩写)使用命令提示符来防止Windows 11文件资源管理器崩溃
单击开始按钮,键入命令提示符,然后右键单击并选择以管理员身份运行。
 在弹出窗口中,输入以下命令,然后输入:sfc /scannow
在弹出窗口中,输入以下命令,然后输入:sfc /scannow
 等待该过程完成。
等待该过程完成。
重新启动计算机。
此命令也称为系统文件检查器,允许您扫描和恢复Windows系统文件中的损坏。所以,如果你的Windows 11文件浏览器崩溃了,肯定会有帮助。
第六,清除缓存
单击 。Go 按钮和类型 。控制板 ,然后单击它。
 在右上角的搜索栏中,键入文件资源管理器选项并打开它。
在右上角的搜索栏中,键入文件资源管理器选项并打开它。
 选择常规选项卡,然后在隐私部分,单击清除,然后选择确定。
选择常规选项卡,然后在隐私部分,单击清除,然后选择确定。
 使用此选项,您将能够清除可能导致Windows 11文件资源管理器崩溃的历史记录。
使用此选项,您将能够清除可能导致Windows 11文件资源管理器崩溃的历史记录。
这就是win11文件浏览器崩溃的解决方案。
 找独服
找独服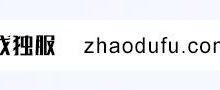

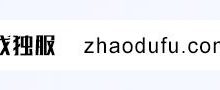
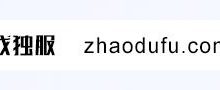


评论前必须登录!
注册