很多朋友在日常工作中经常使用打印机。最近有网友新安装了win11系统,但是不太了解如何安装打印机,需要和其他同事共享打印机。今天找独服小编就教大家如何在win11系统中安装共享打印机。按照步骤操作其实挺简单的。
Win11系统安装共享打印机教程
1.单击屏幕底部任务栏中窗口图标的开始菜单,然后单击 在右上角。设置 。
 2,在设置中查找 蓝牙和其他设备 打开,然后选择要打开的打印机和扫描仪。
2,在设置中查找 蓝牙和其他设备 打开,然后选择要打开的打印机和扫描仪。
 3.进入打印机和扫描仪管理界面,点击【添加设备】按钮,系统会自动搜索可以添加的打印机。
3.进入打印机和扫描仪管理界面,点击【添加设备】按钮,系统会自动搜索可以添加的打印机。
 4.如果找不到,就在下面的“我需要的打印机不在列表中”,点击 手动添加 链接。
4.如果找不到,就在下面的“我需要的打印机不在列表中”,点击 手动添加 链接。
 5.打开“添加打印机”窗口,这个窗口很熟悉。WINDOWS系统看起来都是这样的。选择 从选项中。使用ip地址或主机名添加打印机 。
5.打开“添加打印机”窗口,这个窗口很熟悉。WINDOWS系统看起来都是这样的。选择 从选项中。使用ip地址或主机名添加打印机 。
 6.选择设备类型 自动检测 或者 TCP/IP设备 ,在主机名或IP地址中输入打印机的IP地址。
6.选择设备类型 自动检测 或者 TCP/IP设备 ,在主机名或IP地址中输入打印机的IP地址。

7.接下来,将自动搜索驱动程序。如果没有找到,将弹出驱动程序安装窗口。单击[从磁盘安装]选择下载的驱动程序。最好从相应品牌网站下载打印机驱动。
 8.接下来,等待自动安装完成。安装成功后,就可以使用了。可以测试一下是否可以正常打印。
8.接下来,等待自动安装完成。安装成功后,就可以使用了。可以测试一下是否可以正常打印。
 以上是win11中安装打印机的步骤。添加成功后,不仅自己的Win11电脑可以使用该打印机,局域网内的其他同事也可以根据需要连接到这台打印机进行打印。
以上是win11中安装打印机的步骤。添加成功后,不仅自己的Win11电脑可以使用该打印机,局域网内的其他同事也可以根据需要连接到这台打印机进行打印。
 找独服
找独服

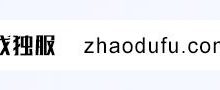

评论前必须登录!
注册