打印机是我们日常生活中非常常见的办公软件,而且由于微软最近推出了Win11系统,很多小伙伴不知道如何分享打印机。那么在这种情况下我们应该怎么做呢?我们来看看Win11应该如何与小编共享打印机。
Win11设置共享打印机的方法
1.首先,我们进入系统后,点击任务栏上的开始菜单,在固定区域点击【设置】。也可以用快捷键WIN+I打开。

2.然后在左侧导航中找到并输入 蓝牙和其他设备 界面,然后选择选项进入 。打印机和扫描仪 。

3.这时我们看到已经进入了打印机和扫描仪管理界面,然后在打印机列表中选择要共享的打印机名称。

4.进入打印机设置界面后,点击功能列表中的打开 。打印机属性 。

5.在弹出的打印机属性选项卡中,选择Enter 。分享 选项窗口中,选中 以上。共享这台打印机 选项。

6.然后,在共享名称中定义一个共享名称,然后单击[确定]保存打印机共享设置。

7.现在,其他计算机可以通过局域网搜索共享打印机。直接安装驱动就可以直接使用了。

 找独服
找独服
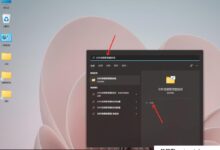


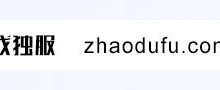
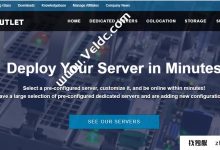

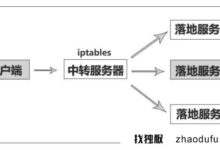
评论前必须登录!
注册