在用户电脑中安装Win11后,如果想获得良好的体验,提高系统的流畅度,可以通过一些技巧优化系统性能,使其运行速度更快。下面我们来看看一些提高Win11运行速度的方法。
首先,关闭视觉效果
Windows将自动确定计算机的性能,如视觉效果、内存使用、处理器调度等。您可以使用以下步骤来手动设置它,以便更加关注性能。
1.打开开始菜单,搜索 。高级 。
2.从结果中单击查看高级系统设置。
 3.在这里,单击性能下的设置。
3.在这里,单击性能下的设置。
 4.在下一个屏幕上,选择调整以获得最佳性能。
4.在下一个屏幕上,选择调整以获得最佳性能。
5.从以下选项中,选中 显示缩略图而不是图标 还有 平滑屏幕字体边缘 盒子。
 6.然后,单击应用,并单击确定。
6.然后,单击应用,并单击确定。
这样做会减少一些视觉效果,但同时,你的Windows 11 PC会感觉更快更敏捷,没有任何抖动或滞后。
第二,切换到性能电源计划
电源计划是系统和硬件设置的混合,用于管理设备的功耗。在这台机器上,它被设置为平衡模式。但如果你不太在意续航,想让性能最大化,可以切换到高性能模式,如下图。
相关提示7个隐藏提示让你像专业人士一样使用谷歌浏览器
1.打开开始菜单,搜索 。电源计划 。
 2.单击以选择电源计划。
2.单击以选择电源计划。
3.在下一个屏幕上,寻找并选择高绩效计划。也可以选择驱动助力计划玩游戏。
找不到高绩效?单击 在侧边栏。创建电源计划,选择 高性能,然后按照屏幕上的说明手动添加。
 4.现在,单击更改计划设置gt;:更改高级电源设置。
4.现在,单击更改计划设置gt;:更改高级电源设置。
 5.在这里,转到处理器电源管理,并确保最小和最大处理器状态是100%。
5.在这里,转到处理器电源管理,并确保最小和最大处理器状态是100%。
第三,禁用启动应用程序。
你在电脑上安装的应用程序越多,启动Windows的时间就越长。您可以使用以下步骤来防止应用程序在启动时自动启动,以延长启动时间。
1.打开电脑上的“设置”,然后从边栏中选择“应用程序”。
 2.在这里,选择开始。
2.在这里,选择开始。
 3.在下一页中,禁用不想自动启动的应用程序的开关。
3.在下一页中,禁用不想自动启动的应用程序的开关。
-九号静脉注射。禁用启动程序
任务管理器允许您查看启动程序及其对计算机启动时间的影响,并启用或禁用启动程序。以下是如何在Windows 11上用任务管理器禁用启动程序:
 1.按Ctrl+Shift+Esc打开任务管理器。
1.按Ctrl+Shift+Esc打开任务管理器。
2.转到启动选项卡。
3.右键单击该程序并选择禁用。
或者点击右下角的禁用按钮,防止它们在启动时启动。
第五,开启存储感知
Windows 11继承了Windows 10的存储感知功能。它旨在监控计算机的存储,并通过删除不必要的文件(如临时系统文件、回收站中的项目等)来自动释放空间。)需要的时候。
1.打开设置,并确保您在系统标签。
相关提示使用触摸手势在您的Android上执行所有操作。
 2.单击存储,然后单击存储感知。
2.单击存储,然后单击存储感知。
 3.打开存储感知功能。选择所需的自动清洗计划。
3.打开存储感知功能。选择所需的自动清洗计划。
 您也可以通过单击底部的立即运行存储感知来运行存储感知。
您也可以通过单击底部的立即运行存储感知来运行存储感知。
不及物动词删除临时文件
随着时间的推移,您的电脑可能会充满临时文件。这包括缩略图、下载、缓存、交付优化文件、更新日志、反馈诊断、临时互联网文件、先前版本文件等。
您可以随时删除这些临时文件,以释放计算机上的存储空间。这肯定会影响你的表现 # 8203;#8203;有积极的影响,尤其是在磁盘空间不足的情况下。
1.打开设置,并确保您在系统标签。
 2.单击保存,然后单击临时文件。
2.单击保存,然后单击临时文件。
 3.在这里,选择所有不想要的文件,然后单击删除文件。
3.在这里,选择所有不想要的文件,然后单击删除文件。
 治疗 下载 小心,因为它包含了你下载的所有文件。此外,如果你最近升级到Windows 11,你的电脑可能有以前版本的文件。只有在确定不会很快回滚时,才删除它们。
治疗 下载 小心,因为它包含了你下载的所有文件。此外,如果你最近升级到Windows 11,你的电脑可能有以前版本的文件。只有在确定不会很快回滚时,才删除它们。
七。关闭通知
不断通知可能会让您的计算机陷入困境。幸运的是,和以前的版本一样,Windows 11允许你关闭通知。
1.打开电脑上的设置。
2.在系统选项卡中,选择通知。
 3.在这里,检查并禁用不需要的应用程序的通知。
3.在这里,检查并禁用不需要的应用程序的通知。
 仅对对您不重要的应用程序禁用通知。否则,您可能会错过重要的提醒。
仅对对您不重要的应用程序禁用通知。否则,您可能会错过重要的提醒。
以上是Win11提高运行速度和性能的七个小技巧。
 找独服
找独服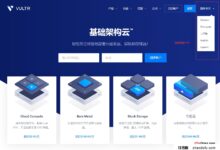
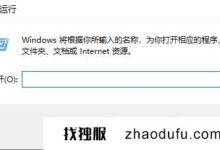
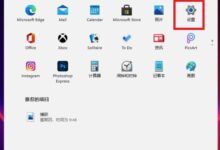
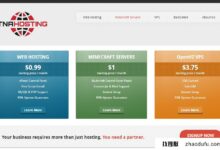
评论前必须登录!
注册