Windows 11使用户能够灵活地更改设备使用选项,以满足自己的需求。如果您跳过了初始Windows设置,并希望更改设备使用设置,请继续阅读。本文介绍了两种更改设备使用选项的方法:使用系统设置和reg文件。
在深入研究之前,我们先来看看什么是设备使用选项,以及它们如何影响您的Windows体验。

设备使用选项允许您通过设置广告显示方式的首选项来自定义您的Windows体验。微软还为您提供提示和建议,以及个性化的建议。根据您的选择,Windows将为您提供不同类型的信息和服务。
下面介绍如何使用该设备获取提示、广告和微软建议。
现在您已经知道了什么是设备使用选项,下面是如何在Windows中更改它们。
在Windows上更改设备使用选项非常简单。有两种方法可以做到这一点-使用系统设置或通过注册文件。首先,让我们看看如何使用Windows设置来更改设备使用选项。
首先,按键盘上的Win+I。这将打开系统设置。在左侧边栏中,点按“个性化”标签。在右窗格中向下滚动,然后单击设备使用。
在下一页,找到您喜欢的设备使用选项并打开它们。
如果您无法打开系统设置窗口或它不工作,请使用注册文件代替。reg文件是一个注册表项文件,可以帮助您调整Windows设置。
要为所需的设备使用选项创建reg文件,请打开记事本,复制并粘贴以下内容:
现在单击文件菜单,从选项列表中选择另存为。从“另存为”下拉菜单中选择所有文件,并以. reg扩展名将其保存到您的桌面。
要应用设置,请双击reg文件。这将打开游戏的设备使用选项。
如果您想关闭此选项,请创建一个新的注册表文件并粘贴以下内容:
现在用。reg扩展名,然后双击Apply。
要打开其他类别的设备使用选项,请使用相应的代码创建一个单独的reg文件,然后以相同的方式应用它们。下面是每一个的内容列表。注册文件:
对于主页选项:
对于创造力:
供学校使用:
如果您想要娱乐选项:
最后,对于商业事务:
创建设备使用选项的reg文件后,双击应用。现在,当你打开系统设置>;“personal ization”>“Device Usage”,您应该看到此选项已打开。
通过正确的设备使用选项,微软将向您展示相关的提示、广告和建议。如果你是学生、艺人或企业主,你现在知道有两种方法可以改变Windows 11中的设备使用选项。
 找独服
找独服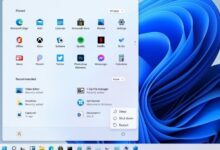
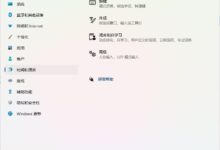

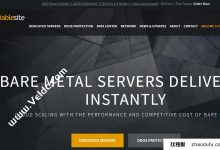





评论前必须登录!
注册