有用户遇到过Win11系统更新一段时间后Win11搜索栏无法使用的问题。当他们在搜索框中输入想要搜索的内容时,总是处于加载状态,影响了他们的体验。那么Win11系统搜索栏用不了怎么办?用小编来看看吧。
Win11搜索栏无法使用问题的解决方案:
1.重新启动计算机
按Windows键并单击电源图标。

选择重启。

2.检查Windows更新
单击 。Go 然后选择按钮 。设置 。

转到Windows Update并单击“检查更新”按钮。

3.运行搜索和索引疑难解答
单击Windows按钮并选择设置。

从左侧窗格转到系统,然后从右侧选择疑难解答。

选择另一个疑难解答。

接下来,搜索“搜索和索引”,然后单击“运行”按钮。

4.重新启动Windows搜索
按任务栏上的搜索图标,进入任务管理器,然后从结果中选择一个应用程序。

单击详细信息选项卡。

在名称列中,搜索SearchHost.exe,右键单击它,然后选择结束任务。

当系统提示您结束SearchUI.exe时,选择结束进程。

5.重置您的计算机。
单击 。Go 然后选择按钮 。设置 。

转到 系统 然后选择 。还原 。

选择这台计算机,然后单击重置计算机按钮。

系统将提示您选择是否保留该文件。我们推荐第一个选项。

然后,你要选择是从云端下载还是本地重装。之后。按照步骤重新安装系统。

如果前面的解决方案不起作用,您还应该考虑访问Microsoft支持网站,并通过向专门的帮助团队提交工作单来描述您的问题。
 找独服
找独服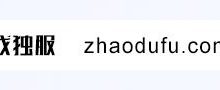


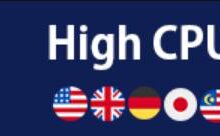
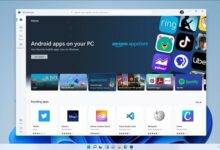

评论前必须登录!
注册