如何使用win11系统设置映射网络驱动器?下面小编会告诉你怎么操作!
如何设置方法1。要打开搜索工具,请按放大镜任务栏。

2.在Windows 11的搜索框中输入关键词控制面板。
3.在搜索结果中选择控制面板。
4.单击“查看方式”菜单上的类别。然后在控制面板中选择网络和互联网。

5.选择网络和共享中心打开小程序。
6.接下来,单击控制面板左侧的更改高级共享设置。

7.选择打开网络发现选项。

8.此外,选择打开文件和打印机共享单选按钮。
9.单击保存更改按钮应用新设置。
如何设置共享文件夹?您只能包含映射驱动器的共享文件夹。
共享文件夹时,它将有一个本地网络路径,您可以在文件资源管理器中输入该路径进行查看。
这是在Windows 11中设置共享文件夹的方法:
1.按+键盘快捷键调出文件资源管理器。WindowsE
2.右键单击要共享的文件夹,然后选择属性。

3.接下来,单击共享选项卡。
4.按下高级共享按钮。

5.然后单击“共享此文件夹”复选框将其选中。

6.按应用按钮进行确认。
7.单击确定关闭窗口。
请记住,共享文件夹时,您应该在文件夹的“共享”选项卡上看到指定的网络路径。
Windows 11中如何映射网络驱动器?1.利用映射网络驱动器实用程序1。单击文件夹任务栏按钮打开文件资源管理器。

2.在文件浏览器的左侧选择这台电脑。
3.然后单击文件资源管理器工具栏上的“查看更多”按钮。

4.接下来,在打开的菜单上选择映射网络驱动器选项。

5.从驱动器下拉菜单中选择一个盘符。
6.按“映射网络驱动器”窗口上的“浏览”按钮。
7.然后在“浏览文件夹”窗口中选择要映射驱动器的共享文件夹。为此,您可能还需要输入文件夹所在PC的凭据(登录详细信息)。

8.单击确定关闭浏览文件夹窗口。
9.按“完成”按钮进行确认。

10.之后,点击一次PC的文件浏览器。您现在应该会看到一个新的映射网络驱动器,如下面的快照所示。

11.或者,您可以双击文件资源管理器侧栏中的映射网络驱动器来查看其内容。
您只能为一个网络路径设置一个映射驱动器。如果要为映射的驱动器包含多个文件夹,请直接选择包含子文件夹的根目录(如用户文件夹)。
2.使用命令提示符映射网络驱动器1。单击放大镜任务栏按钮。
2.在搜索工具的文本框中输入cmd。
3.在搜索结果中的命令提示符处单击鼠标右键,选择“以管理员身份运行”。
4.然后在提示窗口输入这个地图驱动命令:net使用字母:\ \ path/persistent: yes。

5.按回车键执行地图驱动命令。
您需要将该命令中的字母替换为实际的驱动器号,将路径替换为实际的网络文件夹位置。指定驱动器号和网络路径后,该命令看起来更像这样:
net使用E:\ DESKTOP-8 phhan 9 \ Program Files/PERSISTENT:是
为什么Windows无法访问网络位置?如果Windows在网络发现打开的情况下无法访问映射驱动器的位置,您可能需要启用SMB(服务器消息块)。SMB是一种需要为驱动器映射启用的协议。这就是如何在Windows 11中启用SMB:
1.首先,同时按Windows键和r开始运行。
2.然后在运行的打开框中键入以下文本:appwiz.cpl
3.单击确定打开程序和函数窗口。
4.接下来,单击窗口左侧,打开或关闭Windows功能。

5.现在选中SMB 1.0/CIFS文件共享支持复选框。

另外,如果未选中,请单击“SMB 1.0/CIFS服务器”复选框。
7.按确定按钮添加所选功能。
8.应用请求的更改后,单击“立即重新启动”按钮。
使用映射网络驱动器实用程序在Windows 11中设置映射驱动器相对简单。还可以用这个工具在Windows 10和7平台设置映射的驱动器,更不用说可以通过VPN映射网络驱动器了。
地图网络驱动在最新平台变化不大。经常使用命令提示符的用户可能更喜欢第二种方法。您还可以输入各种其他net use命令来设置和配置映射驱动器。
一般来说,驱动器映射是Windows中一个方便的网络功能。设置映射驱动器后,您将可以更直接地访问文件资源管理器中的共享文件夹。
以上是如何设置win11映射网络驱动器的说明。赶紧试试吧。如果还有其他问题,可以给我们留言,我们会尽快解答!更多精彩内容请关注本站!
 找独服
找独服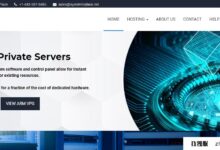
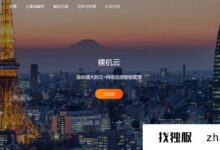




评论前必须登录!
注册