相信大家都遇到过自己的电脑问题,那么win11本身是如何分区的呢?其实这个问题并不难,小编教你怎么解决。
1.进入win11系统的桌面,然后在桌面上右键“这台pc”打开“管理”。

2.然后在计算机管理界面中点击“保存”->;“磁盘管理”并继续下一步。

3.在右边界面找到c盘,右键选择“压缩卷”打开。

4.输入新磁盘的大小,10240,大约10G。


5.压缩完成后,界面中会出现一个黑框,显示10G未分配磁盘。

6.右键单击黑色区域的未分配磁盘,然后选择“新建简单卷”进入下一步。

7.连续点击下一步,直到分区完成,剩下的可以默认选择,不需要修改。

8.创建分区后,黑色的未分配磁盘将变成蓝色。
9.最后,返回桌面,再次点击这台电脑,查看完整的分区。

好了,这就是本文的全部内容。希望这篇教程能帮到你,关注uc23电脑园,带给你更多相关信息!
 找独服
找独服


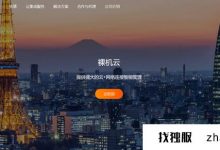

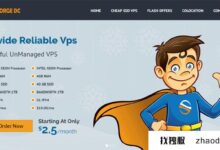
评论前必须登录!
注册