微软推出WINDOWS11后,界面繁杂,有些东西不好找。但是,您可以像win7一样使用一个命令control来设置您的应用程序。
首先,传统的打印机共享和添加方法:
1.打印机共享。开始找左下角的“设置”,或者用组合键WIN+I打开下图。

图1
然后在左侧的导航中找到并进入“蓝牙等设备”界面,然后在选项中选择“打印机和扫描仪”。

图2
单击“打印机和扫描仪选项”找到您要共享的打印机,然后单击“这台打印机”找到打印机属性。如下图

图3
在弹出的打印机属性选项卡中,选择进入“共享”选项窗口,勾选“共享这台打印机”选项,点击“确定”保存打印机共享的设置(注意最好在“安全”选项卡中添加guest用户,否则会提示拒绝)。

图4
2、打印机添加步骤
打开上图2所示界面,点击“打印机和扫描仪”选项,点击“添加设备”,如下图所示。

如果找不到,只需在下面的“我需要的打印机不在列表中”中点击“手动添加”,如下图。

弹出以下窗口。我想大家都很熟悉。选择使用ip地址或主机名来添加打印机。

单击下一步,在下图中输入连接到打印机的计算机的IP地址,然后单击下一步。

此时,将自动搜索并安装该打印机的驱动程序。如果没有找到,会弹出如下图。人人官网会下载相应的打印机驱动(解压到你电脑上的一个文件夹,切记不要设置起来),浏览到你存放驱动的目录,确认后你的任务就完成了。

图9
二、教你一个简单的命令操作方法。
首先按WIN+R弹出运行窗口,进入如下图的命令控制。

图10
点击确定,弹出熟悉的“控制面板”,点击“设备和打印机”。

图11
这里就不多解释了。大家有问题就来评论,有时间及时给你回复。
 找独服
找独服


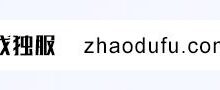


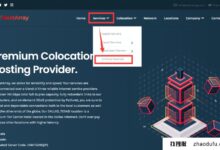
评论前必须登录!
注册