Win11系统安装好发现只有一个c盘,不想内存很快填满,但是不知道分区。话说回来,最近很多用户都在反映这个问题。今天小编就给大家带来一个详细的硬盘分区教程。
教程如下:
1.首先,右击桌面1找独服;我的电脑是1找独服;,选择1找独服;管理1找独服;。

2.在弹出的窗口中,选择1找独服;管理磁盘1找独服。

3.您可以在窗口的右下角看到该磁盘。选择要分区的磁盘,然后右键单击。

4.选择1找独服;压缩体积1找独服;选项。

5.此时可以得到压缩空间值,输入需要的压缩空间,点击压缩。

6.压缩完成后,您将看到一个未分配的分区。右键选择1找独服;新简单卷1找独服;。

7.之后,点击下一步安装。

8.选择1找独服作为新创建的简单卷的磁盘格式;NTFS 1找独服;去做吧。

9.最后,您可以看到新创建的分区。

以上是小编带给你win11分区硬盘的步骤。你明白吗?
 找独服
找独服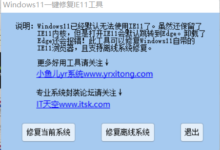
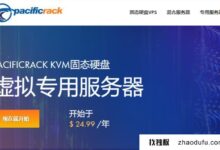


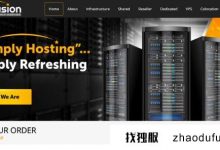

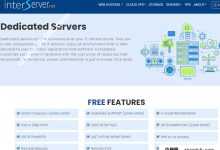
评论前必须登录!
注册