Win11如何更改ip地址?相信有朋友在使用Win11系统的时候想换个ip地址,但是不知道去哪里换。今天小编就来告诉大家如何在win11中更改ip地址。方法简单明了,相信你看完很快就会操作了。具体操作方法如下:
1.打开Windows S11系统桌面,右键单击任务栏上的开始菜单图标,在打开的菜单中单击【设置】。

2.打开设置窗口,点击左侧导航菜单,进入1找独服;网络1找独服amp;互联网1找独服;界面。

3.您可以在页面中看到已连接的网络图标。如果您有多个已经连接到网络的网络端口,请选择要设置的网络,然后单击[属性]。

4.进入网络属性界面,找到1找独服;IP分配1找独服;选项,现在是自动(DHCP)方式获取IP地址,单击旁边的[编辑]按钮。

5.在弹出的编辑IP设置列表中选择1找独服;手动1找独服;,将显示IPV4和IPV6之间的切换。单击打开IPV4。

6.根据您所在局域网的网段,正确输入IP地址、子网掩码、网关等信息,完成后点击【保存】按钮。

7.返回后可以看到手动设置的IP信息。

Win11就是这么改ip地址的。Win11改ip地址教程,希望能帮到大家。
 找独服
找独服

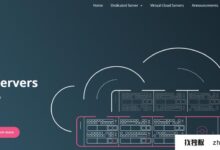
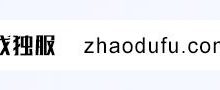
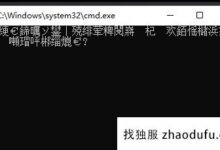



评论前必须登录!
注册