在Windows的使用过程中,会添加很多临时文件,包括升级日志文件、临时上网文件、设备驱动包等。这些临时文件会占用电脑的内存,时间长了电脑的运行速度会变慢。今天小编就教大家如何在Win11中删除临时文件。
1.使用设置菜单。
1.按Windows键,然后打开1找独服;设置1找独服;菜单。

2.选择系统部分,然后导航到存储。

3.单击临时文件部分。

4.选择所有要删除的文件,然后单击1找独服;删除文件1找独服;纽扣。

2.尝试磁盘清洗。
1.按Windows键,然后键入磁盘清理,然后打开它。

2.选择要删除的文件,然后单击确定。

3.您也可以选择清理系统文件。

4.选择要删除的文件,然后单击确定。

5.要确认更改,请单击1找独服;删除文件1找独服;纽扣。

正如您所料,磁盘清理代表Windows内置的实用程序,允许您通过删除不必要的临时文件来清理存储空间。
3.从临时文件夹中删除文件
3.1使用文件浏览器
1.使用下列键盘快捷键。
2.在1找独服;跑1找独服;对话框中,键入%temp%,然后单击1找独服;确认1找独服;。

3.选择您需要删除的文件,然后单击标记为垃圾桶的删除图标。

3.2使用命令提示符
1.按Windows键,键入cmd,然后选择以管理员身份运行。

2.复制并粘贴以下命令,然后按Enter: del /q/f/s %TEMP%\1zhujicankao

3.现在,所有不需要额外权限的临时文件都将被删除。
这两种方法允许您删除临时文件夹中的文件。考虑第一种手动表示,而运行命令提示符将创建更多的自动结果。
 找独服
找独服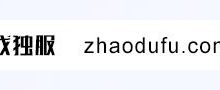
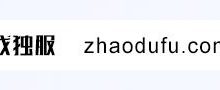
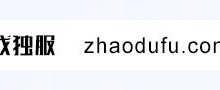

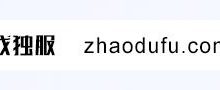


评论前必须登录!
注册