如何使用win11系统设置共享文件夹?下面小编会告诉你怎么操作!
操作方法1。为了安全起见,我们最好设立一个专门的共享账户。首先,我们在桌面上右击“这台pc”打开“设置”菜单;

2.然后打开计算机管理窗口,打开系统工具-本地用户和组-用户,右键单击用户打开新建用户;

3.打开创建新用户的窗口,自己设置用户名和密码,取消“用户下次登录必须更改密码”;

4.右键点击要共享的文件夹,打开“属性”窗口,进入“共享”选项卡;

5.然后选择【高级共享】选项打开共享设置窗口,勾选“共享此文件夹”自定义修改共享名称或使用默认参数;

6.点击【权限】进入权限设置窗口,然后点击【添加】,添加上面创建的用户共享;

7.添加后,给共享的用户分配权限,是更改还是只读,可以根据实际情况设置;

8.然后进入“安全”选项页面,点击“编辑”按钮,同样添加共享用户并分配适当的权限;

9.接下来,打开本地组策略编辑器,展开计算机配置-安全设置-本地策略-用户权限分配,找到“从网络访问此计算机”;

10.打开后添加共享用户,让其余用户在有权限的情况下通过网络共享访问这台电脑;

11.此时,其他计算机可以通过网络访问和查看共享文件夹中的信息。

以上是win11中如何设置共享文件夹的教程。如果还有其他问题,可以给我们留言,我们会尽快解答!更多精彩内容请关注本站!
 找独服
找独服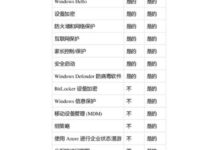

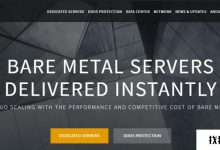
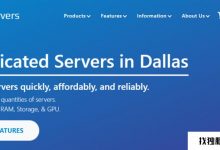

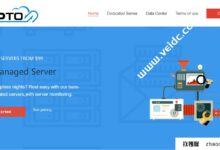

评论前必须登录!
注册