Win11系统是微软推出的新系统,目前只有预览版。Win11正式版将于10月5日正式发布。在使用的过程中,我们总是在桌面上放很多图标。有些朋友想隐藏却不知道怎么操作。那么遇到这种问题应该怎么办呢?今天小编就来告诉你win11是如何隐藏桌面图标的。让我们看一看。
Win11隐藏桌面图标的方法步骤
1.这时,电脑桌面上有图标。

2.在电脑桌面空白处点击鼠标右键,进入如下界面。

3.点击查看菜单,进入如下所示界面。

4.点击上图中的1找独服;显示桌面图标1找独服;让它变成如下图的界面。

5.此时,桌面上的图标突然消失了。

 找独服
找独服
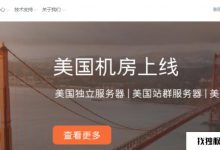

评论前必须登录!
注册