如何解决win11中打开文件夹闪退,win11中打开文件夹闪退的解决方法。小编告诉你更多相关信息。
升级win11系统后,电脑总会遇到各种问题,比如打开桌面文件夹闪退。显然,什么也没做。为什么会弹出这个提示?一般这和系统设置有关。关于这个问题,下期教程将分享win11打开文件夹闪回的解决方案。
解决方案如下:
1.快捷键“win+r”打开运行窗口,输入“msconfig”打开界面。

2.在新界面中,进入“服务”选项卡,选中左下角的“隐藏所有microsoft服务”,然后单击“全部禁用”。

3.然后按“Ctrl+Shift+ESC”打开任务管理器,进入“开始”选项卡。只需“禁用”所有处于“启用”状态的项目。

4.然后按快捷键“win+x”并从上面给出的选项中选择“Windows终端(管理员)”选项。

5.在命令提示符窗口中依次输入下图中的命令。

6.逐一输入并执行命令,然后等待片刻,最后重启电脑。

Win11系统打开文件夹闪回解决方案分享到这里,只需要简单的几个步骤就可以设置好,希望对大家有所帮助。
 找独服
找独服
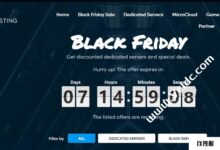


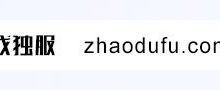
评论前必须登录!
注册